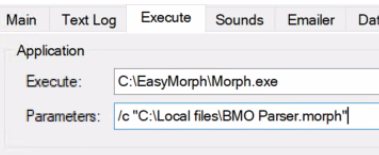Currently, EasyMorph (both Launcher and Server) can only trigger tasks either manually or on schedule. Event-based task triggering (for Server) is on the product roadmap but in order to get there, we will have to redesign the way tasks are executed on the Server and add the ability to run multiple instances of the same task (currently only one instance of a task can run).
Meanwhile, here are a few ideas how you can trigger a task on a file event, such as a file appearing in a folder.
Ideas #1, #2, and #3 only work when the next file is be placed in the folder not sooner than the task finishes processing the previous file.
Idea 1: Run task every 5 minutes
In the simplest case, you can just run the task every 5 minutes using the Continuous schedule available in both Launcher and Server. The project should do the following:
- Use the “List files” action to obtain a list of files in specified folder
- Optionally, use a filtering action to keep only a file (or files) with specific name(s). If the needed file(s) is not there, at this point the list should be empty
- Use conditional branching to continue only if the list is not empty, for instance, a conditionally derived table. In that table call a module that does what’s needed with the file(s).
- When that module finishes, delete the processed files, or move them to another folder. Otherwise they will be processed again and again by the task.
 Pros: Simple.
Pros: Simple.
 Cons: Latency can be as big as 5 minutes.
Cons: Latency can be as big as 5 minutes.
Idea 1A: Run 5 tasks every 5 minutes with different delays
Basically the same idea as the previous one, but instead insert the “Wait” action as the very 1st action in the project. The delay of the “Wait” action must be configured using a parameter, e.g. {Start delay}.
Now create 5 tasks in Launcher/Server that run the project every 5 minutes (i.e. all 5 tasks run the same project). However, each of the tasks runs with a different value of the parameter {Start delay}.
Task 1 runs with {Start delay} = 0.
Task 2 runs with {Start delay} = 60.
Task 2 runs with {Start delay} = 120.
Task 3 runs with {Start delay} = 180.
Task 4 runs with {Start delay} = 240.
In this case the latency can be as low as 1 minute.
The idea can be adapted for the case when processing an input file takes longer than 1 minute (i.e. another task will be triggered sooner that the file is processed). In this case the input file must be moved to a temporary folder for this task first. Make sure that each task works with its own temp folder, and no temp folder is shared between two tasks. In this case, another parameter can be used to specify a temp folder name for each task.
 Pros: scalable, low latency.
Pros: scalable, low latency.
 Cons: multiplies the number of tasks that needs to be set up.
Cons: multiplies the number of tasks that needs to be set up.
Idea 2: Lower latency
If a smaller latency is required, you can wrap the project from the Idea #1 in a loop, and add the “Wait” action to insert a pause between iterations. The pause can be, for instance, 30 seconds. In this case, you will need to have a loop with 9 iterations, with each iteration lasting no longer than 30 seconds, so that the total delay is no longer than 4 minutes and 30 seconds. Then trigger the loop every 5 minutes using the Continuous schedule. The main loop will look as follows:
- Use the “Generate sequence action” to generate a table with 9 rows.
- Use the “Iterate” action to run the project from the Idea #1. The project should additionally have the “Wait” action configured for a 30 second delay. Make sure that the delay is enforced in both branches of the conditional branching - i.e. when the necessary file(s) is found, and when it’s not.
 Pros: lower latency, can work reliably only with short tasks ( up to 5-6 seconds) or if new files appear not sooner than every 5 minutes.
Pros: lower latency, can work reliably only with short tasks ( up to 5-6 seconds) or if new files appear not sooner than every 5 minutes.
 Cons: if the main task takes long time, or new files appear frequently (more frequent than every 5 minutes), there is a risk that the task will be attempted to run again while it’s still running, which will cause the task fail.
Cons: if the main task takes long time, or new files appear frequently (more frequent than every 5 minutes), there is a risk that the task will be attempted to run again while it’s still running, which will cause the task fail.
Idea 3: Trigger task via Server API
This idea can be suitable for cases when the system that generates the source files can run an external application immediately after it places a source file into the designated folder. In that case the external system can run the ems-cmd utility from the command line which in turn will trigger the task via the Server API. See here more information on ems-cmd: https://github.com/easymorph/server-cmd
 Pros: The lowest latency time possible.
Pros: The lowest latency time possible.
 Cons: the external system must be able to run programs from the command line.
Cons: the external system must be able to run programs from the command line.
Idea 4: Queued processing.
Unlike the previous ideas, this idea may work even if a new file appears before the previous one is processed.
What if the new files appear frequently, e.g. every few seconds? In this case, the best approach would to queue files in a folder and then process them in one batch. I.e. run every 5 minutes a task that will process a batch of files, and remove them from the input folder (clean up the queue). It might be a good idea to move input files into a temporary folder before processing them.
 Pros: Reliable and simple.
Pros: Reliable and simple.
 Cons: Latency can be big. May not work if incoming files have the same names.
Cons: Latency can be big. May not work if incoming files have the same names.
Notes
- If you can do batch processing, do rather it then anything quasi-real-time. Batch processing is the most reliable way of processing files so far.
- If processing a file takes a long time and a low latency is expected the idea 1A is probably the best.
- Keep in mind that when a file appears in a folder it can still being copied and thus incomplete (esp. large files). If you read an incomplete file, you may lose data.
If there are no lock files (aka marker files) used, it might be a good idea to only process files that were created at least N seconds ago. The “List files” action allows obtaining the file creation timestamp. So the filtering condition may include something like that:
now() - [Created] > 1/24/60/60 * 5 // Keep only files created no later than 5 seconds ago